PS 教程:轻松将图片背景颜色改为蓝色
对于很多图片处理新手来说,想要改变图片的背景颜色,尤其是将其改为蓝色,可能觉得这是一个相当复杂的过程。然而,事实上,只要你掌握了一些基本的 PS 技巧,这个任务就可以变得非常简单。那么,如何才能将图片背景颜色改为蓝色呢?让我们一起来看看吧。
一、打开图片并复制背景层
你需要打开 PS 软件,然后将需要修改背景颜色的图片导入。在图片层上右键单击,选择“复制图层”,这样就得到了一个背景层的副本。这个步骤的目的是为了保护原始图片,防止在修改过程中出现错误。
二、使用“快速选择工具”选择背景
选择“快速选择工具”,然后调整其大小,以便更好地选择图片的背景。在图片上单击并拖动鼠标,选择背景区域。在选取的过程中,PS 会自动识别并选取相似的区域。如果你对选取的结果不满意,可以使用“添加到选区”或“从选区中减去”等功能进行调整。
三、调整选区颜色
在选区被正确选取后,点击顶部菜单栏的“选择”>“修改”>“色彩范围”,在弹出的窗口中,将鼠标移到图片的背景区域,PS 会自动识别并显示背景颜色的色值。然后,在“颜色容差”滑块中输入一个合适的数值,这个数值越大,选取的背景区域就越准确。
四、将选区转换为 alpha 通道
在选区调整完成后,点击“通道”面板,可以看到刚刚创建的选区已经显示在 alpha 通道中。在这个通道中,白色的部分表示被选取的区域,黑色的部分表示未被选取的区域。
五、使用“曲线”工具调整背景颜色
在 alpha 通道中,选择“曲线”工具,然后在图片背景的颜色区域上单击并拖动,以调整背景颜色的亮度和对比度。你可以根据需要多次调整,直到得到满意的背景颜色。
六、将修改应用到原始图片
在调整完成后,回到“图层”面板,可以看到背景层的颜色已经发生了变化。然后,选择背景层,单击“编辑”>“填充”,在弹出的窗口中,选择“颜色”选项,然后选择你需要的颜色,比如蓝色。这样,图片的背景颜色就成功改为蓝色了。
通过以上几个简单的步骤,就可以轻松地将图片的背景颜色改为蓝色。需要注意的是,在操作过程中,要保持耐心和细心,尤其是在选取背景区域和调整颜色时。只有这样,才能得到满意的结果。希望这个教程能够帮助你掌握这个技巧,让 PS 变得更加简单易用。

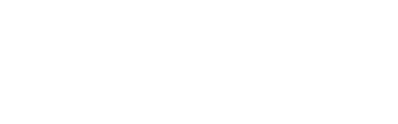
 上一篇
上一篇