PS 教程:轻松导出不带背景的图片,让你的作品更出彩!
作为一款强大的图片处理软件,Photoshop(简称 PS)的功能繁多,但其中导出不带背景的图片这一操作却让许多新手感到困惑。别担心,今天我将为你揭秘如何轻松导出不带背景的图片,让你的作品更具专业感。
一、了解 PS 选区工具
要导出不带背景的图片,首先我们需要了解 PS 中的选区工具。选区工具主要包括矩形选择工具、套索工具、魔棒工具等。这些工具可以帮助我们精确地选择需要保留的图片部分。
二、运用快速选择工具
快速选择工具是 PS 中一个非常实用的功能,可以帮助我们快速选择图片中的主体。具体操作如下:
1. 打开 PS 软件,导入需要处理的图片;
2. 点击“选择”菜单,找到“快速选择”工具;
3. 在图片中点击并拖动鼠标,选择需要保留的部分;
4. 选择完成后,点击“选择并遮住”按钮,设置合适的羽化半径,以柔和选区边缘;
5. 点击“文件”菜单,选择“导出为”,保存为 PNG 或 JPG 格式即可。
三、运用抠图技巧
除了快速选择工具,我们还可以利用抠图技巧来导出不带背景的图片。这里向大家推荐一个简单易学的抠图方法——魔棒工具。
1. 打开 PS 软件,导入需要处理的图片;
2. 点击“选择”菜单,找到“魔棒工具”;
3. 在图片中点击白色背景,再点击需要保留的图片主体;
4. 点击“选择并遮住”按钮,设置合适的羽化半径,以柔和选区边缘;
5. 点击“文件”菜单,选择“导出为”,保存为 PNG 或 JPG 格式即可。
四、运用色彩范围抠图
色彩范围抠图是一种高级抠图技巧,适用于图片背景与主体颜色对比明显的情况。
1. 打开 PS 软件,导入需要处理的图片;
2. 点击“选择”菜单,找到“色彩范围”工具;
3. 在图片中点击并拖动鼠标,选择需要保留的部分;
4. 点击“选择并遮住”按钮,设置合适的羽化半径,以柔和选区边缘;
5. 点击“文件”菜单,选择“导出为”,保存为 PNG 或 JPG 格式即可。
通过以上几种方法,我们可以轻松地在 PS 中导出不带背景的图片。需要注意的是,不同的图片可能需要采用不同的方法,因此在实际操作中要灵活运用。希望本文能够帮助到你,让你的 PS 技能更上一层楼!

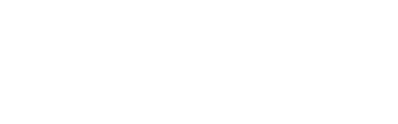
 上一篇
上一篇