ps无法拖动图层到另一个
标题:Photoshop 图层拖动难题:为何无法将图层拖到另一个文档?
相信许多 Photoshop 用户都曾遇到过这样的困扰:在操作过程中,无法将图层拖动到另一个文档。这究竟是怎么回事呢?本文将从几个方面分析这个问题,并为你提供解决方案。
我们要了解 Photoshop 的工作原理。Photoshop 是一款强大的图像处理软件,其核心功能就是图层操作。每一个图层都包含了独立的图像信息,可以进行单独的编辑和调整。那么,当我们试图将一个图层从一个文档拖到另一个文档时,为什么会出现无法拖动的情况呢?
其实,这主要是因为 Photoshop 的文档和图层之间存在着紧密的关联。在 Photoshop 中,一个文档可以包含多个图层,而每个图层都必须属于一个文档。也就是说,图层和文档之间的关系是一对多的关系。因此,当你试图将一个图层从一个文档拖到另一个文档时,实际上是在试图将一个图层从一个文档中移除,并将其添加到另一个文档中。这个过程涉及到图层和文档之间的复杂关系,因此容易出现问题。
那么,如何解决这个问题呢?这里,我们可以通过以下几个步骤来实现图层在不同文档之间的拖动:
1. 打开两个 Photoshop 文档,分别是你想要拖动图层的源文档和目标文档。
2. 然后,在源文档中选择你想要拖动的图层,将其拖动到目标文档的图层面板中。
3. 在目标文档的图层面板中,你会看到一个新的图层图标,这就是你刚刚从源文档拖动过来的图层。
4. 你可以在目标文档中对图层进行编辑和调整,就像在其他图层上一样。
通过以上步骤,你就可以顺利地将图层从源文档拖动到目标文档中。需要注意的是,这个过程并不是将图层从一个文档移动到另一个文档,而是将图层的一个副本添加到目标文档中。因此,源文档中的图层并不会受到影响。
Photoshop 中的图层拖动问题可能会让一些用户感到困扰,但只要我们了解其背后的原理,并采取正确的操作方法,就能够轻松解决这个问题。希望本文的内容能够对你有所帮助,让你在 Photoshop 的操作中更加得心应手。

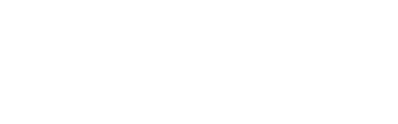
 上一篇
上一篇