PS 水平面调整怎么弄?揭秘三大技巧让你轻松掌握!
作为摄影爱好者或者设计师,掌握 PS 水平面调整技巧是必不可少的。那么,PS 水平面调整怎么弄呢?今天,我将为大家揭秘三大技巧,让你轻松掌握 PS 水平面调整,提升图片质量!
一、了解 PS 水平面调整的基本概念
我们要了解什么是 PS 水平面调整。简单来说,PS 水平面调整是指在 Photoshop 软件中,对图片进行水平方向的调整,使其看起来更加平稳、自然。这一操作主要涉及到“自由变换”工具和“裁剪”工具的运用。
二、揭秘三大技巧,轻松掌握 PS 水平面调整
1. 使用“自由变换”工具进行水平调整
打开 Photoshop 软件,导入需要调整的图片。然后,点击顶部菜单栏的“编辑”选项,选择“自由变换”。
接着,图片周围会出现一个矩形框,这个矩形框就是“自由变换”工具。将鼠标指针放在矩形框上,你会发现鼠标变成了一个双箭头形状,这表示可以进行缩放和旋转操作。
此时,按住 Shift 键,然后用鼠标拖动矩形框的右下角点,使其向左上方移动。这样,图片就会进行水平方向的调整,使其看起来更加平稳。
2. 使用“裁剪”工具进行水平调整
除了“自由变换”工具外,我们还可以使用“裁剪”工具进行水平调整。同样,先导入图片,然后点击顶部菜单栏的“编辑”选项,选择“裁剪”。
在弹出的裁剪界面中,你会看到一个带有网格的矩形框。这个矩形框表示的是图片的裁剪范围。
将鼠标指针放在矩形框上,你会发现鼠标变成了一个双向箭头形状,这表示可以进行缩放和旋转操作。此时,按住 Shift 键,然后用鼠标拖动矩形框的右下角点,使其向左上方移动。这样,图片就会进行水平方向的调整,使其看起来更加平稳。
3. 结合“旋转”和“翻转”功能进行水平调整
有时候,图片的水平面调整需要进行一些微调。这时,我们可以结合“旋转”和“翻转”功能进行调整。
使用“自由变换”工具对图片进行初步的水平调整。然后,点击顶部菜单栏的“编辑”选项,选择“旋转”。
在弹出的旋转界面中,输入需要旋转的角度,然后点击确定。这样,图片就会按照设定的角度进行旋转。如果发现旋转过度,可以再次使用“自由变换”工具进行微调。
此外,还可以使用“翻转”功能对图片进行水平调整。点击顶部菜单栏的“编辑”选项,选择“翻转”,然后在弹出的界面中选择“水平翻转”,这样图片就会进行水平方向的翻转,使其看起来更加平稳。
三、总结
掌握 PS 水平面调整技巧对于摄影爱好者和设计师来说至关重要。通过本文揭秘的三大技巧,相信你已经能够轻松掌握 PS 水平面调整,让图片更加美观、自然。
在今后的设计过程中,不妨多尝试、多实践,将这些技巧运用到实际操作中。只有不断地积累经验,才能够在 PS 水平面调整的道路上越走越远,成为一名优秀的设计师!

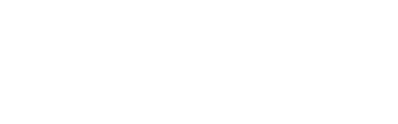
 上一篇
上一篇