【揭秘】如何将素材导入 PS?原来如此简单!
作为一款强大的图片处理软件,Photoshop(简称 PS)在众多领域都有着广泛的应用。很多新手在初次使用 PS 时,往往会对如何将素材导入 PS 感到困惑。今天,我就来为大家揭秘这个话题,让你轻松玩转 PS!
一、了解 PS 的基本操作
想要将素材导入 PS,首先你需要对 PS 的基本操作有所了解。PS 的操作界面主要分为四个部分:菜单栏、工具栏、面板和画布。其中,菜单栏包含了各种功能命令,工具栏则提供了丰富的工具供你选择,面板可以调整图像的属性,画布则是你进行图像编辑的地方。
二、掌握导入素材的方法
在了解了 PS 的基本操作后,接下来我们要学习的就是如何将素材导入 PS。其实方法非常简单,只需三步即可完成:
1. 打开 PS 软件:你需要双击桌面上的 PS 快捷方式,或者在开始菜单中搜索并打开 PS。
2. 点击“文件”菜单:在菜单栏中找到“文件”,并点击它。
3. 选择“打开”或“置入”:在弹出的下拉菜单中,你可以选择“打开”或者“置入”。如果你想将素材直接导入到画布上,可以选择“置入”。如果你想先预览素材,再决定是否导入,可以选择“打开”。
三、如何整理和分类素材
当你成功将素材导入到 PS 中后,如何整理和分类素材就显得尤为重要。这里,我将为你分享几个实用的技巧:
1. 创建文件夹:在 PS 中,你可以创建文件夹来分类存储素材。点击“文件”菜单,然后选择“新建文件夹”,最后为文件夹命名。
2. 移动和复制素材:选中需要移动或复制的素材,然后点击工具栏中的“移动”或“复制”工具即可。你也可以使用快捷键(移动:V,复制:C)来操作。
3. 删除不需要的素材:将不再需要的素材拖入垃圾桶图标,即可永久删除。
四、如何高效使用素材
在整理好素材后,接下来我们要学习的是如何高效地使用这些素材。这里,我将为你提供几个实用的技巧:
1. 调整图像大小:在面板中,你可以找到“图像大小”选项,通过调整宽度和高度,来改变图像的大小。
2. 调整图像颜色:在面板中,你可以找到“色阶”、“曲线”等选项,通过调整这些参数,来改变图像的颜色和对比度。
3. 使用图层样式:在工具栏中,你可以找到“图层样式”选项,通过添加不同的样式,如阴影、发光等,来增强图像的视觉效果。
掌握如何将素材导入 PS 是学习 PS 的第一步。只有熟练地完成这个操作,你才能在后续的图片处理过程中更加得心应手。希望本文的内容能够帮助你轻松入门 PS,开启图片处理的奇妙之旅!

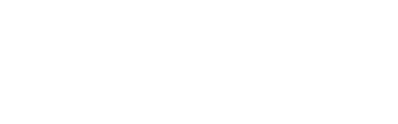
 上一篇
上一篇