ps图层怎么合并在一起
标题:PS 图层怎么合并在一起?揭秘图层合并技巧,让你轻松玩转 Photoshop!
首段:对于很多 Photoshop 初学者来说,如何将 PS 图层合并在一起一直是一个头疼的问题。为什么别人的图片可以看起来那么干净整洁,而自己的却总是显得那么混乱不堪呢?别急,今天我就要为大家揭秘图层合并技巧,让你也能轻松玩转 Photoshop,打造出完美的图片效果!
一、图层合并的基本操作
很多新手在面对 PS 图层时,往往不知所措。其实,图层合并非常简单。你需要确保所有需要合并的图层都处于激活状态。然后,点击顶部菜单栏的“图层”选项,选择“合并可见图层”或者“合并当前图层”即可实现图层合并。
二、使用快捷键合并图层
如果你是一个急性子,那么使用快捷键合并图层将是你的最佳选择。在 Photoshop 中,你可以使用 Ctrl+Shift+E(Windows 系统)或 Cmd+Shift+E(Mac 系统)来快速合并当前图层。这个快捷键不仅可以合并可见图层,还可以将隐藏的图层一并合并,非常实用。
三、图层组和智能对象的合并
有时候,我们需要将多个图层组或者智能对象合并在一起。这个时候,你可以通过以下步骤来实现:
1. 将所有需要合并的图层组或智能对象拖拽到一个新的图层组中。
2. 然后,在顶部菜单栏选择“图层”>“合并图层组”或者“图层”>“合并智能对象”。
3. 合并后的图层组或智能对象将出现在图层面板中,你可以对其进行进一步的编辑。
四、图层样式的合并
如果你想要将多个图层的样式合并在一起,可以使用以下方法:
1. 选中所有带有样式的图层。
2. 然后,在顶部菜单栏选择“图层”>“样式”>“合并样式”。
3. 合并后的样式将应用到所有选中的图层上,实现样式的统一。
在 Photoshop 中,图层合并技巧对于图片的处理和优化至关重要。通过掌握上述方法,你将能够轻松实现 PS 图层合并,让你的图片更加整洁、专业。希望本文的内容对你有所帮助,让你在 Photoshop 的道路上越走越远!

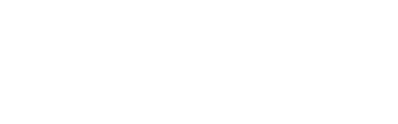
 上一篇
上一篇